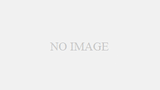スタンドを消したい夜もある。
まずは現像済みのpsdファイルと、Photoshopを用意しよう。
Photoshopはamazonでポチっと買えるので、持ってない人は買おう。
Lightroomがついてくるので、raw現像もできてコスパ良い。
月額1000円くらいなので、ランチ1回分と思えば安~~い(末期のオタク)

Adobe Creative Cloud フォトプラン(Photoshop+Lightroom) with 1TB|12か月版|オンラインコード版
- 出版社/メーカー: アドビシステムズ
- 発売日: 2018/04/27
- メディア: Software Download
- この商品を含むブログを見る
1.画像の読み込み
今日はこの画像にあるスタンドを消す。

あさちゃんちのあそ棒を使ってるので左右に2本並んでますねぇ。
2.範囲選択をしよう

使うのはクイック選択ツール。
ブラシサイズを調整して、塗るようなイメージで範囲選択をする。
はみ出したところはAltを押しながらクリックすることで消せる。

選択し終えたところ。ここまで約5分弱。
3.コンテンツに応じた塗りつぶしでざっくり消す
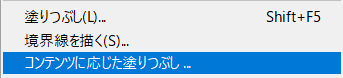
編集→コンテンツに応じた塗りつぶし
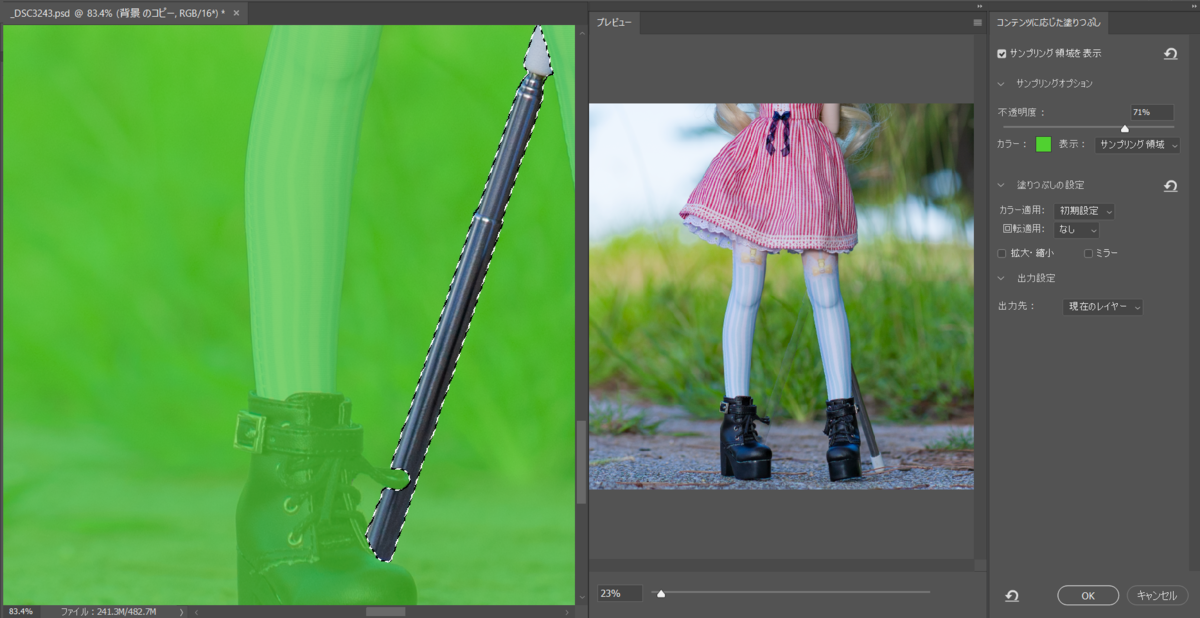
選択している範囲と、塗りつぶした後のプレビューが表示されるので、問題なければOKを押す。
範囲がおかしいなと思ったらキャンセルして、クイック選択ツールで調整。
OKを押した後、こんな感じになった。
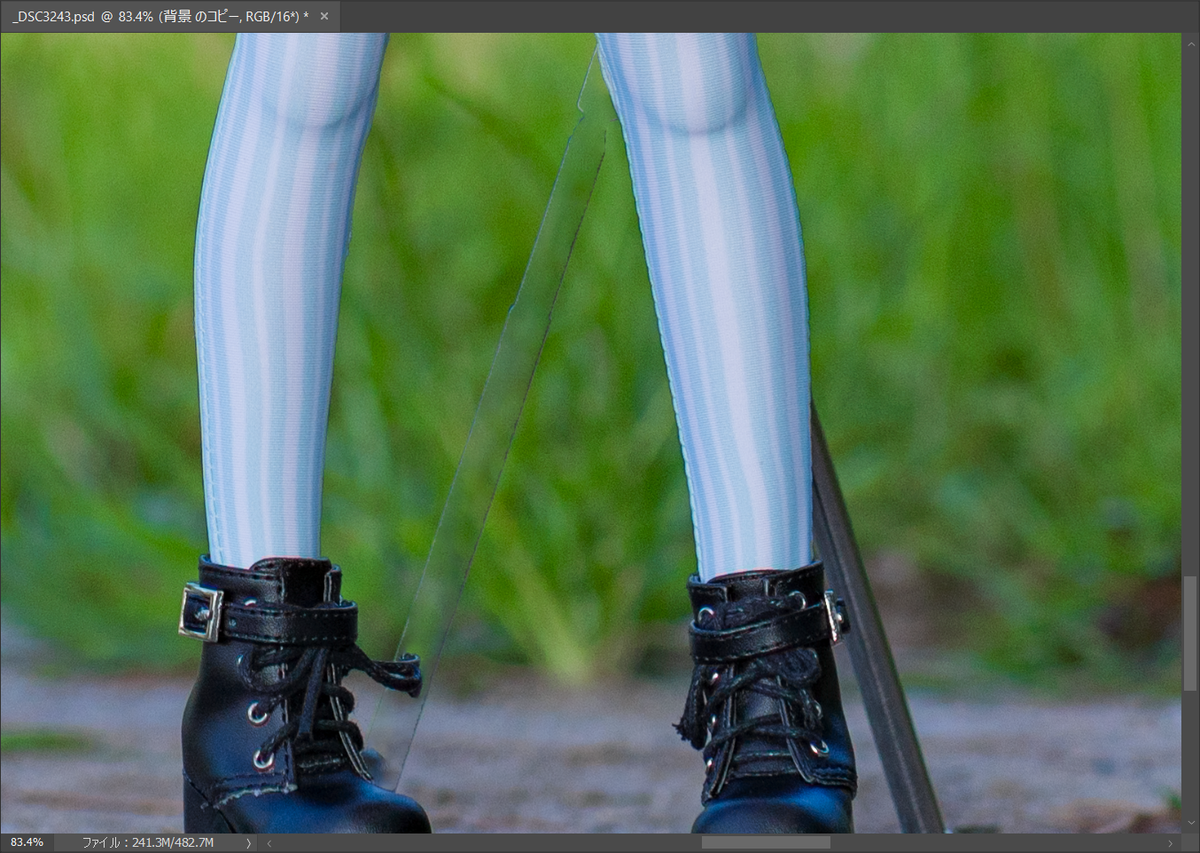
輪郭がうっすら残っていて、いかにも消しました!という風になってしまう。
ここまでで大体6分。
4.スポット修正で仕上げる
次に使うのはスポット修復ブラシツール。
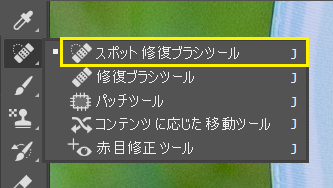
使い方は簡単。さっきの輪郭っぽく残ったところをなぞっていくだけ。
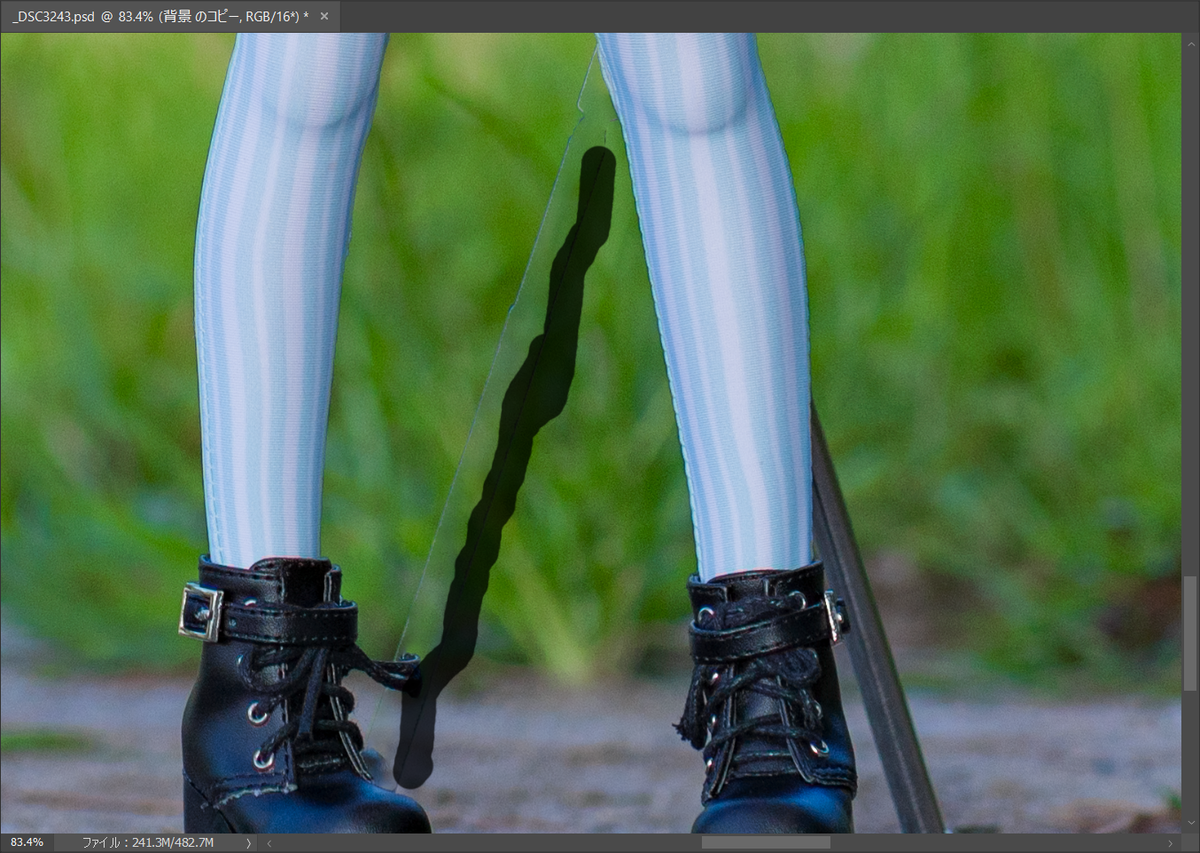
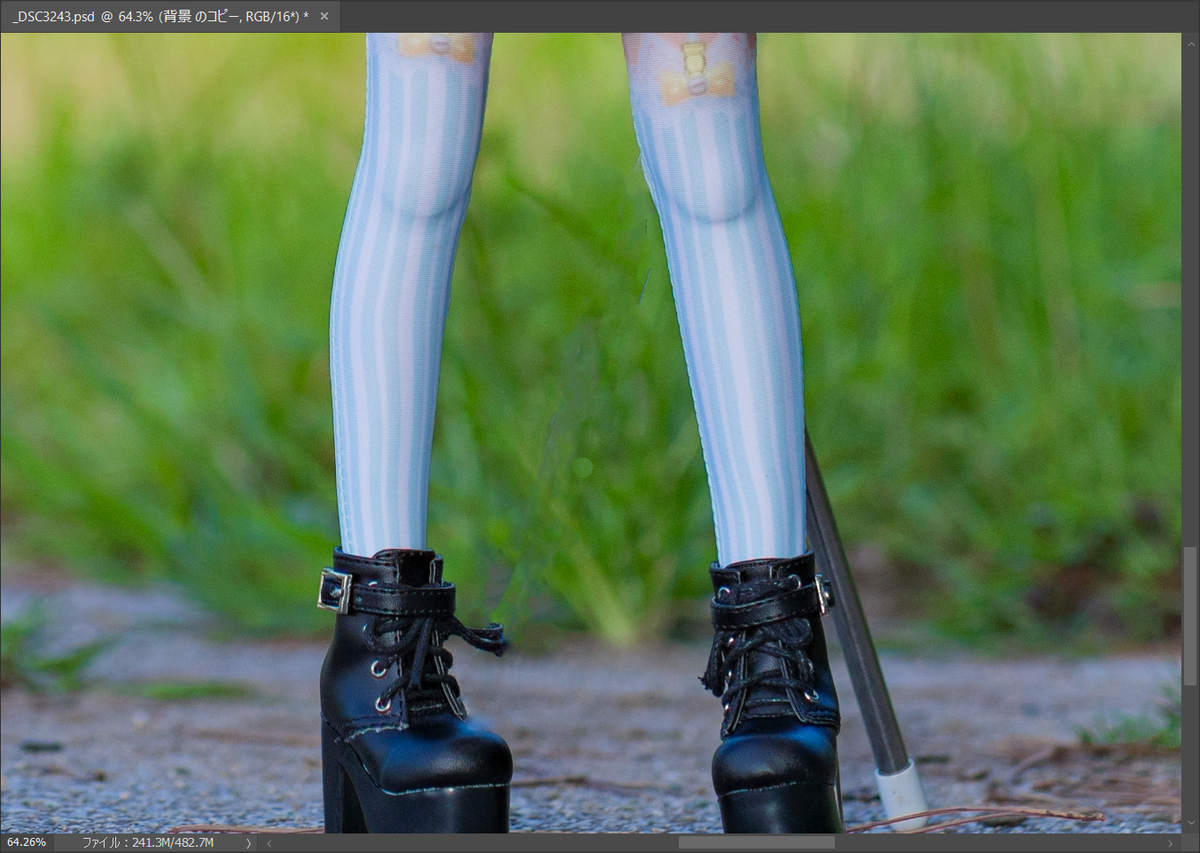
違和感あるところはどんどんなぞっていいし、ちょんちょんクリックしてもOK。
この作業は気が済むまでやりましょう。今回はもう片方も消すので、合計で大体15分くらい。
ビフォーアフター
こうなりました!

消したと言っても、なかなか気付かないレベルになりました。
スタンドが写ってても写真としては問題無いんだけど、やっぱり没入感は損なわれる。
ぐっと魅力的な作品にするための一手間として、もしまだやったことがない方は一度やってみることをオススメします。
このスポット修復ブラシツールはレンズやセンサーについたゴミも消せるし、映り込んでしまった人間も消せます。便利なので色々使ってみてほしい。

Photoshopレタッチ・加工 アイデア図鑑 すぐに使えるレタッチの基本から、目を奪われるプロレベルの作品まで
- 作者: 楠田諭史
- 出版社/メーカー: SBクリエイティブ
- 発売日: 2017/07/25
- メディア: 単行本
- この商品を含むブログを見る